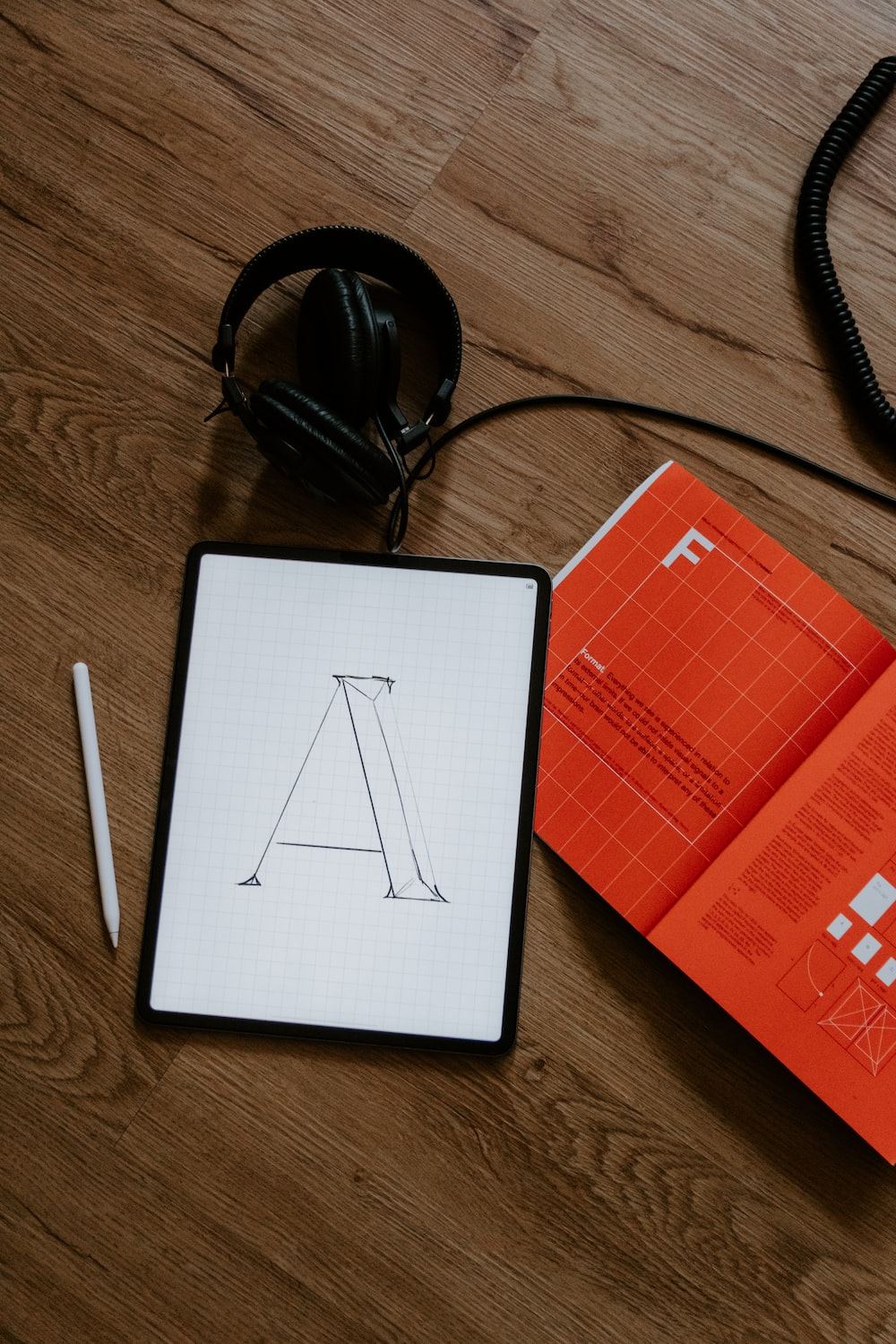
아이패드 사용법 1
아이패드 사용법은 안드로이드에서의 최근 실행한 앱과 유사합니다. 독에서 앱 보관함을 확인할 수도 있습니다. 아래는 아이패드 사용법에 대한 자세한 내용입니다: 1. 동작 및 기능 - 아이패드는 터치 스크린을 사용하며 사용자의 명령을 탭이나 스와이프 동작으로 인식합니다.- 손가락 제스처를 사용하여 화면을 확대, 축소, 회전할 수 있습니다. - 멀티태스킹 기능을 사용하여 여러 앱을 동시에 실행하고 전환할 수 있습니다. 2. 앱 다운로드와 설치 - 아이패드에서 App Store를 통해 다양한 앱을 다운로드할 수 있습니다.
- App Store에서 앱을 검색하고, 평가 및 리뷰를 확인한 뒤 설치할 수 있습니다. - 앱을 설치하기 위해서는 Apple ID로 로그인해야 합니다. 3. 최근 실행한 앱 확인하기 - 홈 버튼을 두 번 누르면 최근에 실행한 앱 목록이 나타납니다.
- 스와이프 동작으로 왼쪽 또는 오른쪽으로 슬라이드하여 다양한 앱을 확인할 수 있습니다. 4. 독에서 앱 보관함 사용하기 - 아이패드 아래의 독에 있는 앱 아이콘을 길게 누르면 앱이 흔들리는 모션과 함께 앱을 재정렬하거나 제거할 수 있는 옵션이 표시됩니다. - 독에서 앱 보관함을 보려면 독 내에 있는 원하는 앱을 상단으로 드래그하면 됩니다.
5. 앱 스위칭하기 - 최근에 실행한 앱 목록에서 원하는 앱을 탭하면 해당 앱으로 전환됩니다. - 또는 최근 실행한 앱 목록에서 이전에 실행한 앱으로 되돌아가려면 홈 버튼을 두 번 누르세요. 6. 기타 유용한 팁 - 앱 정렬 및 그룹화: 홈 화면에서 앱 아이콘을 길게 눌러 앱을 정렬하거나 그룹화할 수 있습니다. - 푸시 알림 설정: 설정 앱에서 각 앱의 푸시 알림 설정을 조정할 수 있습니다.
위의 내용은 아이패드 사용법에 대한 요약입니다. 상세한 내용을 확인하려면 아이패드 사용 설명서를 참조하거나 Apple 공식 웹사이트에서 자세한 정보를 확인할 수 있습니다.아이패드 사용법서에는 독에서 제안된 앱 및 최근 앱 보기에 대한 내용이 있습니다.
이 기능을 사용하려면 설정을 변경해야 합니다. 최근 실행한 앱 생성을 원치 않는 경우, 설정에서 이를 조정할 수 있습니다. 아이패드 사용법서에는 독에서 제안된 앱 및 최근 앱 보기에 대한 정보가 있습니다.
이 기능을 활용하려면 설정을 변경해주어야 합니다. 만약 최근 실행한 앱을 전혀 생성하고 싶지 않은 경우, 설정에서 이를 조정할 수 있습니다. 아이패드 사용법서에는 독에서 제안된 앱 및 최근 앱 보기에 대한 설명이 있습니다.
이 기능을 활용하기 위해서는 설정을 변경해야 합니다. 최근 실행한 앱 목록 생성을 원하지 않는 경우, 설정을 통해 이를 조정할 수 있습니다. 아이패드 사용법서에는 독에서 제안된 앱 및 최근 앱 보기에 대한 안내가 포함되어 있습니다.
이 기능을 사용하기 위해서는 설정을 변경해야 합니다. 최근에 실행한 앱 목록을 자동으로 생성하지 않고 싶다면, 설정에서 이를 조정할 수 있습니다. 아이패드 사용법서에는 독에서 제안된 앱 및 최근 앱 보기에 대한 내용이 담겨 있습니다.
설정에서 변경을 해주시면, 최근 실행한 앱 목록 생성을 원하지 않는 경우 이를 조정할 수 있습니다. 아이패드 사용법서에는 독에서 제안된 앱 및 최근 앱 보기에 대한 설정이 나와 있습니다. 원치 않을 경우, 최근 실행한 앱 목록 생성을 조정하는 것도 가능합니다.
아이패드 사용법서에서는 독에서 제안된 앱 및 최근 앱 보기에 대한 정보가 제공됩니다. 설정에서 변경을 하시면 최근 실행한 앱 목록을 생성하지 않을 수도 있습니다. 아이패드 사용법서에서는 독에서 제안된 앱 및 최근 앱 보기에 대한 내용이 소개됩니다.
설정에서 변경하시면, 최근 실행한 앱 목록 생성을 원하지 않는 경우에도 조정할 수 있습니다. 아이패드 사용법서에서는 독에서 제안된 앱 및 최근 앱 보기에 대한 안내가 있습니다. 설정에서 변경할 수 있으므로 최근 실행한 앱 목록 생성을 원하지 않는 경우 이를 조정할 수 있습니다.
아이패드 사용법서에는 독에서 제안된 앱 및 최근 앱 보기에 대한 내용이 소개됩니다. 설정에서 변경하시면, 최근 실행한 앱 목록 생성을 원하지 않는 경우에도 조정 가능합니다. 아이패드 사용법서에서 독에서 제안된 앱 및 최근 앱 보기에 대한 내용을 확인할 수 있습니다.
설정을 변경하면 최근 실행한 앱 목록 생성을 원하지 않는 경우에도 조정할 수 있습니다. * Summary: 1. 아이패드 사용법서에는 독에서 제안된 앱 및 최근 앱 보기에 대한 정보가 있습니다. 2. 설정에서 최근 실행한 앱 목록 생성을 조정할 수 있습니다.
아이패드 사용법: 앱 추가와 실행
- 아이패드 사용법의 첫 번째 절반을 요약하면, "그리고 여기에 생긴 줄을 기준으로 좌측은 내가 추가한 앱, 우측은 최근 실행한 앱이에요"입니다.
- 독에 추가할 수 있는 앱의 갯수는 앱 보관함을 제외하고 총 17개를 등록할 수 있습니다.
- 기본 사용설명서 2편에서 자세한 아이패드 사용법을 확인할 수 있습니다.
앱을 추가하는 방법은 간단합니다. 화면 하단에 위치한 독에서 원하는 앱을 선택해 아이패드 홈 화면으로 드래그하면 됩니다. 또는 App Store에서 앱을 검색하여 다운로드할 수도 있습니다.
중요한 앱은 독에 추가하여 접근성을 높일 수 있습니다.
앱을 실행하는 방법은 다양합니다. 홈 화면에서 원하는 앱을 탭하면 해당 앱이 열립니다.
또는 독에 추가한 앱은 언제든지 편리하게 실행할 수 있습니다. 최근 실행한 앱은 우측에 표시되므로, 바로 접근할 수 있습니다.
| 앱 추가 | 앱 실행 |
|---|---|
| 1. 홈 화면에서 독 아이콘을 드래그 | 1. 홈 화면에서 앱을 탭 |
| 2. App Store에서 앱 검색 및 다운로드 | 2. 독에 추가한 앱을 터치 |
아이패드 사용법에 대한 자세한 내용은 기본 사용설명서 2편을 참고하세요. 앱 추가와 실행으로 아이패드를 더욱 편리하게 사용할 수 있습니다.
독을 사용하려면 화면 하단에 위치한 아이패드 아래에서 손가락으로 위로 스와이프하여 독을 열면 됩니다. 다음은 스플릿 뷰와 슬라이드 오버 기능을 사용하는 방법입니다. 1. 스플릿 뷰 사용 방법: - 스플릿 뷰는 한 화면에서 두 개의 앱을 동시에 열어 작업할 수 있는 기능입니다.
- 아이패드에서 스플릿 뷰를 사용하려면, 첫 번째로 열고 싶은 앱을 열고 홈 버튼을 두 번 눌러 최근에 사용한 앱 목록을 엽니다. - 앱 목록에서 두 번째 앱을 선택하고, 화면의 왼쪽 또는 오른쪽 가장자리로 드래그하여 분할 화면을 만듭니다. - 이제 두 개의 앱이 동시에 열리게 되고, 동시에 작업할 수 있습니다.
2. 슬라이드 오버 사용 방법: - 슬라이드 오버 기능은 현재 사용 중인 앱 위에 다른 앱을 미리보기로 열어두는 기능입니다. - 아이패드에서 슬라이드 오버를 사용하려면, 아래에서 위로 손가락을 스와이프하여 독을 엽니다. - 독의 아래에 있는 앱 목록에서 오른쪽으로 드래그하여 다른 앱을 미리보기 화면으로 가져옵니다.
- 이제 미리보기 화면에서 작업을 수행하고 싶은 앱을 선택하면, 해당 앱이 현재 작업 중인 앱 위에 나타나게 됩니다. - 이렇게 슬라이드 오버를 사용하면 빠르게 다른 앱을 열고 작업할 수 있습니다. 위와 같이 스플릿 뷰와 슬라이드 오버 기능을 사용하면 아이패드 사용이 훨씬 더 편리해집니다.
독에 자주 사용하는 앱을 추가하고, 이러한 기능들을 적극 활용하여 작업을 즐겁고 효율적으로 수행해보세요.
'정보' 카테고리의 다른 글
| 불씨 속으로의 여행: 태고와 두아트의 신성한 봉인석의 힘 (0) | 2023.10.02 |
|---|---|
| 티머니 사용처: 분실 시 안심 서비스 및 사용 내역 조회 방법 안내 (1) | 2023.10.02 |
| 에어컨 제습 방법과 전기세 이슈: 필터에 쌓이는 먼지의 영향과 실외기 작동 여부 (2) | 2023.10.01 |
| "신맛과 감칠맛이 어우러진 풍부한 영양소를 담은 최고의 해장 음식 10가지" (1) | 2023.10.01 |
| "집 구매를 고려하는 분들을 위한 연봉 실수령액 비교: 분양 전과 후, 어떤게 더 낫을까?" (0) | 2023.09.30 |



